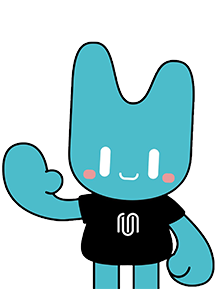透视裁剪工具在PS中的应用与技巧?
作者:优漫动游设计部
2023-08-07 12:18
查看: 342
透视裁剪工具在PS中的应用与技巧?Adobe Photoshop(简称PS)作为一款专业的图像处理软件,广泛用于图形设计、数字绘画、照片修饰等领域。其中,透视裁剪工具是其强大功能之一,能够在图像中应用透视效果并实现精确裁剪。本文将详细介绍PS中透视裁剪工具的使用方法及技巧,帮助读者掌握这一实用功能。
在启动Adobe Photoshop后,首先打开需要进行透视裁剪的图像。接下来,点击工具栏上的“裁剪工具”(Crop Tool),并在选项栏中选择“透视”(Perspective)。这样,透视裁剪工具就被激活了,准备开始使用。
2.调整透视边框
一旦激活透视裁剪工具,你会看到图像周围出现了一个带有锚点的边框。这些锚点可以用于调整透视效果。首先,将鼠标悬停在图像的角落或边缘锚点上,然后按住Shift键,用鼠标拖拽调整透视边框的大小,以框选要裁剪的区域。
3.调整透视效果
在框选好裁剪区域后,你会注意到边框上还有两个特殊的锚点:一个位于边框的中心,另一个位于中心下方。通过拖拽这两个特殊锚点,你可以调整透视效果。向左或向右拖拽会改变图像的横向透视效果,向上或向下拖拽则会改变图像的纵向透视效果。
技巧1:边框透视角度的准确定位
调整透视效果时,按住Alt键(Option键,苹果电脑上)并同时拖拽特殊锚点,可以使透视角度调整更加准确。这将使特殊锚点固定在其初始位置,而边框其他部分会随之变化。
技巧2:使用参考线辅助调整
为了实现更精确的透视效果,你可以使用参考线来辅助调整。点击菜单栏的“视图”(View)选项,然后选择“新建参考线”(New Guide)。输入水平或垂直位置,将参考线拖动到图像上,这样在调整透视效果时就能更好地对齐图像。
4.完成裁剪
调整完透视效果后,点击工具栏上的“确定”按钮或按下Enter键,即可完成透视裁剪操作。此时,图像将按照设定的透视效果进行裁剪,生成新的图像。
5.保存与撤销
若对透视裁剪结果满意,可以将其保存。不过在保存前,建议先将原始图像另存为备份,以防不可预料的错误。另存为备份的方法是在菜单栏中选择“文件”(File),然后选择“另存为”(Save As),并输入新的文件名。
同时,PS还提供了“历史记录”(History)功能,可用于撤销透视裁剪操作。通过点击菜单栏中的“窗口”(Window),然后选择“历史记录”来打开历史记录面板。在历史记录面板中,你可以选择任意之前的操作步骤,恢复到该步骤之前的状态。
透视裁剪工具是Adobe Photoshop中非常强大的功能之一,它可以帮助你实现图像中透视效果的应用和精确裁剪。通过调整透视边框和透视效果,你可以轻松地改变图像的透视角度和形状。同时,结合使用参考线和历史记录功能,能够进一步提高操作的精确性和安全性。希望本文所介绍的使用方法和技巧能对你在PS中运用透视裁剪工具时有所帮助。让我们一起享受PS带来的创作乐趣吧!
以上就是小编今天为大家分享的关于“透视裁剪工具在PS中的应用与技巧?”,希望本篇文章能够对想要零基础学习UI设计的你有所帮助,学习是一个漫长的过程,如果你想更快的学习UI设计,可以来优漫UI设计培训班进行学习,让你更快的掌握UI设计技术,7天免费试学体验。
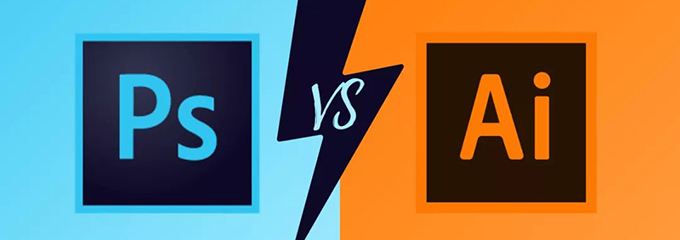
1.打开透视裁剪工具
在启动Adobe Photoshop后,首先打开需要进行透视裁剪的图像。接下来,点击工具栏上的“裁剪工具”(Crop Tool),并在选项栏中选择“透视”(Perspective)。这样,透视裁剪工具就被激活了,准备开始使用。
2.调整透视边框
一旦激活透视裁剪工具,你会看到图像周围出现了一个带有锚点的边框。这些锚点可以用于调整透视效果。首先,将鼠标悬停在图像的角落或边缘锚点上,然后按住Shift键,用鼠标拖拽调整透视边框的大小,以框选要裁剪的区域。
3.调整透视效果
在框选好裁剪区域后,你会注意到边框上还有两个特殊的锚点:一个位于边框的中心,另一个位于中心下方。通过拖拽这两个特殊锚点,你可以调整透视效果。向左或向右拖拽会改变图像的横向透视效果,向上或向下拖拽则会改变图像的纵向透视效果。
技巧1:边框透视角度的准确定位
调整透视效果时,按住Alt键(Option键,苹果电脑上)并同时拖拽特殊锚点,可以使透视角度调整更加准确。这将使特殊锚点固定在其初始位置,而边框其他部分会随之变化。
技巧2:使用参考线辅助调整
为了实现更精确的透视效果,你可以使用参考线来辅助调整。点击菜单栏的“视图”(View)选项,然后选择“新建参考线”(New Guide)。输入水平或垂直位置,将参考线拖动到图像上,这样在调整透视效果时就能更好地对齐图像。
4.完成裁剪
调整完透视效果后,点击工具栏上的“确定”按钮或按下Enter键,即可完成透视裁剪操作。此时,图像将按照设定的透视效果进行裁剪,生成新的图像。
5.保存与撤销
若对透视裁剪结果满意,可以将其保存。不过在保存前,建议先将原始图像另存为备份,以防不可预料的错误。另存为备份的方法是在菜单栏中选择“文件”(File),然后选择“另存为”(Save As),并输入新的文件名。
同时,PS还提供了“历史记录”(History)功能,可用于撤销透视裁剪操作。通过点击菜单栏中的“窗口”(Window),然后选择“历史记录”来打开历史记录面板。在历史记录面板中,你可以选择任意之前的操作步骤,恢复到该步骤之前的状态。
透视裁剪工具是Adobe Photoshop中非常强大的功能之一,它可以帮助你实现图像中透视效果的应用和精确裁剪。通过调整透视边框和透视效果,你可以轻松地改变图像的透视角度和形状。同时,结合使用参考线和历史记录功能,能够进一步提高操作的精确性和安全性。希望本文所介绍的使用方法和技巧能对你在PS中运用透视裁剪工具时有所帮助。让我们一起享受PS带来的创作乐趣吧!
以上就是小编今天为大家分享的关于“透视裁剪工具在PS中的应用与技巧?”,希望本篇文章能够对想要零基础学习UI设计的你有所帮助,学习是一个漫长的过程,如果你想更快的学习UI设计,可以来优漫UI设计培训班进行学习,让你更快的掌握UI设计技术,7天免费试学体验。
预约申请试听课
填写下面表单即可预约申请试听!怕钱不够?可就业挣钱后再付学费! 怕学不会?助教全程陪读,随时解惑!
担心就业?一地学习,可全国推荐就业!
-
上一篇:
-
下一篇:

IT培训问答
开班时间